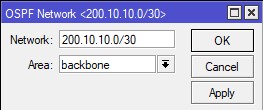- Internet Gateway
- DHCP Server
- DHCP Relay
- NTP dan Clock
- VLAN
- CapsMAN
- Hotspot “ Manajemen User dan Bandwith ”
- Routing OSPF “ Area 0 ”
Berikut ini adalah konfigurasi untuk penyelesaian topologi diatas :
Dalam tahap ini yang akan dilakukan adalah membangun sebuah gateway internet pada router dan kemudian akan didistribusikan pada setiap computer client yang terhubung pada router ini, untuk membangun internet gateway yang perlu dilakukan adalah sebagai berikut :
1. Konfigurasi IP Address
Untuk melakukan konfigurasi IP address dapat dilakukan dengan masuk ke menu IP > Address dan tambahkan IP pada tiga Interface seperti pada gambar berikut dan klik OK untuk menyimpan konfigurasi.
Dimana Ether 1 merupakan IP yang menuju Internet dan IP tersebut di sesuaikan dengan IP yang diberikan oleh ISP atau disesuaikan dengan darimana koneksi internet tersebut , sedangkan Ether2 dan Ether3 merupakan interface pembagi jaringan menuju client.
2. Konfigurasi Gateway
Konfigurasi Gateway dapat dilakukan melalui menu IP > Routes dan tambahkan gateway dengan mengeklik tombol (+) dan isikan gateway seperti pada gambar berikut dan klik OK untuk menyimpan konfigurasi.
Dimana Gateway juga disesuaikan dari mana asal koneksi internet yang akan digunakan atau disesuaikan dengan pemberian dari ISP.
3. Konfigurasi DNS
Konfigurasi DNS dapat dilakukan melalui menu IP > DNS dan untuk bagian servers silahkan isi dengan DNS sesuai dengan ISP, sebagai contoh adalah seperti pada gambar berikut dan klik OK untuk menyimpan konfigurasi.
4. Konfigurasi Firewall NAT
Konfigurasi NAT dapat dilakukan dengan masuk ke menu IP > Firewall setelah itu meuju menu NAT dan tambahkan konfigurasi sebagai berikut dan klik OK untuk menyimpan konfigurasi.
Konfigurasi pada menu General
Konfigurasi pada menu Action
NAT ini dibutuhkan untuk menentukan jalur dari setiap data yang di Access melalui komputer client menuju Internet dan mengarahkan ke Interface mana yang akan dilalui setiap Access tersebut untuk menuju internet.
Setelah konfigurasi Internet Gateway selesai silahkan melakukan pengujian dengan melakukan ping dari Router Mikrotik dengan membuka Terminal pada winbox pada menu New Terminal dan lakukan perintah ping www.google.co.id jika hasilnya berjalan dengan baik maka konfigurasi berhasil.
B. KONFIGURASI DHCP SERVER ROUTER INDUK
Dalam tahap ini adalah untuk membuat DHCP Server agar setiap Client mendapatkan IP Address secara otomatis, dalam tahap ini jalur yang akan dibuatkan jaringan DHCP Server adalah ether2.
Untuk menkonfigurasinya silahkan masuk ke menu IP > DHCP Servers dan pada tambahkan konfigurasi pada menu DHCP klik DHCP Setup kemudian lakukan lagkah - langkah berikut :
Untuk Ether2 silahkan klik tombol DHCP Setup dan akan tampil konfiguasi sebagai berikut dan pilih interface ether2 setelah itu Next.
Ini adalah alamat Network yang dijadikan sebagai jalur DHCP pada bagian ini klik Next.Ini adalah Alamat Gateway dari DHCP Server ether2 pada bagian ini klik Next.
Penentuan Range atau pengaturan batas IP yang akan diberikan secara otomatis atau DHCP kemudian klik Next.
Pada bagian ini adalah Configurasi DNS server yang akan digunakan dan didistribusikan ke client pada dasarnya DNS ini akan tampil secara otomatis sesuai DNS server yang digunakan oleh router pada bagian ini klik Next.
Pada bagian ini Klik Next kemudian klik OK untuk menyimpan dan mengakhiri konfigurasi DHCP Server.

C. KONFIGURASI DHCP SERVER UNTUK DHCP RELAY PADA ROUTER INDUK
Kali ini yang akan dilakukan adalah menambahkan konfigurasi Server untuk DHCP Relay yang akan didistribusikan ke Router R1, untuk mengkonfigurasinya yang harus dilakukan adalah masuk ke menu IP > Pool terlebih dahulu dan tambahkan (+) konfigurasi berikut dan untuk menyimpan konfigurasi silahkan tekan tombol OK.
Konfigurasi IP Pool VLAN10
Konfigurasi IP Pool VLAN20
Karena DHCP Relaynya nantinya akan didistribusikan menuju Vlan pada Router R1 maka untuk mempermudah identitas konfigurasi namanya disesuaikan dengan nama vlanya akan tetapi menggunakan nama lain juga boleh, yang penting adalah Address yang akan didistribusikan melalui DHCP Relay sebagai contoh, maka Range IP yang akan di distribusikan disesuaikan dengan netmask dari IP Address pada Vlan 10 dan 20 yaitu /28.
Selanjutnya menambahkan konfigurasi Pada Menu IP > DHCP Server konfigurasi ini dibutuhkan untuk menentukan dari Interface mana IP DHCP Relaynya didistribusikan sebagai contoh sesuai dengan topologi maka Interfacesnya adalah ether3, untuk name disesuaikan lagi untuk mempermudah mengetahui konfigurasinya. Sedangkan Relaynya yang diisikan adalah IP Address yang dimiliki masing - masing Vlan contohnya Vlan 10 = 10.10.10.1 dan Vlan 20 = 10.10.10.9 kemudian klik OK untuk menyimpan konfigurasi tersebut.
DHCP Server VLAN 10
Pada bagian ini memasukan Network pada Address disesuaikan dengan IP Vlan, kemudian Gateway, Netmask dan DNS Server yang akan didistribusikan.
DHCP Network untuk VLAN 10
DHCP Network untuk VLAN 20
Kemudian klik OK untuk menyimpan konfigurasi tersebut, dengan begitu konfigurasi DHCP Server untuk DHCP Relay telah selesai.
Kemudian mensetting Clock melalui menu System > Clock dan konfigurasi waktu berdasarkan tempat kita berada kemudian klik OK untuk menyimpan konfigurasinya sebagai contoh :
Konfigurasi IP Pool VLAN20
Karena DHCP Relaynya nantinya akan didistribusikan menuju Vlan pada Router R1 maka untuk mempermudah identitas konfigurasi namanya disesuaikan dengan nama vlanya akan tetapi menggunakan nama lain juga boleh, yang penting adalah Address yang akan didistribusikan melalui DHCP Relay sebagai contoh, maka Range IP yang akan di distribusikan disesuaikan dengan netmask dari IP Address pada Vlan 10 dan 20 yaitu /28.
Selanjutnya menambahkan konfigurasi Pada Menu IP > DHCP Server konfigurasi ini dibutuhkan untuk menentukan dari Interface mana IP DHCP Relaynya didistribusikan sebagai contoh sesuai dengan topologi maka Interfacesnya adalah ether3, untuk name disesuaikan lagi untuk mempermudah mengetahui konfigurasinya. Sedangkan Relaynya yang diisikan adalah IP Address yang dimiliki masing - masing Vlan contohnya Vlan 10 = 10.10.10.1 dan Vlan 20 = 10.10.10.9 kemudian klik OK untuk menyimpan konfigurasi tersebut.
DHCP Server VLAN 10
DHCP Server VLAN 20
Selanjutnya mengconfigurasi DHCP Network pada menu IP > DHCP Server seperti berikut :Pada bagian ini memasukan Network pada Address disesuaikan dengan IP Vlan, kemudian Gateway, Netmask dan DNS Server yang akan didistribusikan.
DHCP Network untuk VLAN 10
DHCP Network untuk VLAN 20
Kemudian klik OK untuk menyimpan konfigurasi tersebut, dengan begitu konfigurasi DHCP Server untuk DHCP Relay telah selesai.
D. KONFIGURASI NTP CLIENT PADA ROUTER INDUK
Dalam tahap ini yang dilakukan adalah mensetting NTP Client pada Mikrotik menggunakan NTP Server yang disesuaikan dengan wilayah dan negara dimana kita berada misal NTP Indonesia sebagai contoh adalah 0.id.pool.ntp.org dan 1.id.pool.ntp.org
Untuk melakukan konfigurasi ini silahkan masuk kemenu System > NTP Client dan klik kotak check enable selajutnya masukkan alamat domain NTP sebelumnya, secara otomatis domain tersebut akan di translasikan menjadi IP Address atau IP NTP Server ketika mengeklik Apply kemudian klik OK untuk menyimpan konfigurasinya. sehingga menjadi seperti pada gambar berikut :
E. KONFIGURASI ROUTING OSPF PADA ROUTER INDUK
Pada Router 2 memasukan semua network Ether2 dan Ether 3 pada Routing OSPF dengan network 192.168.10.0/28 dan 200.10.10.0/30 semua Network tersebut masukan ke Area Backbone, untuk konfigurasi OSPF silahkan masuk ke menu Routing > OSPF > Network dan klik tombol ( + ) untuk memasukan networknya seperti pada gambar berikut dan klik OK untuk menyimpan.
Network Interface Ether2 Network Interface Ether3


F. INTERNET GATEWAY ROUTER R1Network Interface Ether2 Network Interface Ether3


Dalam tahap ini yang akan dilakukan adalah membangun sebuah gateway internet pada router R1 dan kemudian akan didistribusikan pada setiap computer client yang terhubung pada router ini, untuk membangun internet gateway yang perlu dilakukan adalah sebagai berikut :
1. Konfigurasi IP Address
Untuk melakukan konfigurasi IP address dapat dilakukan dengan masuk ke menu IP > Address dan tambahkan IP pada tiga Interface seperti pada gambar berikut dan klik OK untuk menyimpan konfigurasi.

Dimana Ether1 merupakan IP yang menuju Internet dan IP tersebut di sesuaikan dengan IP yang diberikan oleh ISP atau disesuaikan dengan darimana koneksi internet tersebut , sedangkan Vlan10 dan Vlan20 merupakan interface pembagi jaringan menuju client.
2. Konfigurasi Gateway
Konfigurasi Gateway dapat dilakukan melalui menu IP > Routes dan tambahkan gateway dengan mengeklik tombol (+) dan isikan gateway seperti pada gambar berikut dan klik OK untuk menyimpan konfigurasi.
Dimana Gateway juga disesuaikan dari mana Asal Koneksi Internet yang akan digunakan atau disesuaikan dengan pemberian dari ISP.
3. Konfigurasi DNS
Konfigurasi DNS dapat dilakukan melalui menu IP > DNS dan untuk bagian Servers silahkan isi dengan DNS sesuai dengan ISP. Sebagai contoh adalah seperti pada gambar berikut dan klik OK untuk menyimpan konfigurasi.
4. Konfigurasi Firewall NAT
Konfigurasi NAT dapat dilakukan dengan masuk ke menu IP > Firewall setelah itu menuju menu NAT dan tambahkan Configurasi sebagai berikut dan klik OK untuk menyimpan konfigurasi.
Pada Menu General
Pada Menu Action
Konfigurasi NAT dapat dilakukan dengan masuk ke menu IP > Firewall setelah itu menuju menu NAT dan tambahkan Configurasi sebagai berikut dan klik OK untuk menyimpan konfigurasi.
Pada Menu General
Pada Menu Action
NAT Ini dibutuhkan untuk menentukan Jalur dari setiap data yang di Access melalui Komputer Client menuju Internet dan mengarahkan ke Interface mana yang akan dialui setiap Access tersebut untuk menuju internet. Setelah konfigurasi Internet Gateway selesai silahkan melakukan pengujian dengan melakukan ping dari Router Mikrotik dengan membuka terminal pada winbox pada menu New Terminal dan lakukan perintah ping www.google.co.id jika hasilnya berjalan dengan baik maka konfigurasi berhasil.
G. CONFIGURASI DHCP RELAY PADA ROUTER R1
Selanjutnya adalah menambahkan konfigurasi DHCP Relay dimana DHCP Relay ini berfungsi meneruskan IP DHCP yang telah di konfigurasi sebelumnya pada Router Induk yaitu tepatnya akan di tunjukan pada Vlan 10 dan 20. Untuk penyelesaiannya silahkan masuk ke menu IP > DHCP Relay kemudian tambahkan (+) konfigurasi berikut untuk Vlan 10 dan 20.
DHCP Relay Vlan 10 DHCP Relay Vlan 20
Pada bagian name di isikan Identitas dari setiap konfigurasi dan pada bagian Interface memasukan Interface mana yang akan ditujukan sebagai interface DHCP Relaynya dan pada DHCP Server adalah alamat dari interface yang mendistribusikan IP DHCP Relay dari Router Induk alamat tersebut adalah IP Address dari Ether3 Router Induk yang terhubung langsung ke Router R1 sedangkan Local addressnya adalah Alamat IP dari masing - masing Vlan.
H. KONFIGURASI VLAN SWITCH 2
Untuk konfigurasi Switch disesuaikan dengan VLAN ID yang telah dibuat pada Router Mikrotik, Switch 2 terhubung ke Router R1 untuk mengkonfigurasi switch ini anda di haruskan mengisi IP Address pada komputer atau laptop yang akan di gunakan untuk menkonfigurasi Switch tersebut. Karena switch tersebut memiliki IP address standar dari vendor masing-masing. Switch yang kita gunakan adalah Switch Mikrotik RB260GS maka IP Address dari switch tersebut 192.168.88.1 jadi anda harus mengkonfigurasi IP Address pada komputer atau laptop yang digunakan untuk mengkonfigurasi di setting seperti berikut :
Selanjutnya silahkan buka Web Browser kemudian ketikan alamat IP 192.168.88.1 pada kolom url seperti pada gambar berikut.Kemudian masukan Username dengan nama admin dan Password di kosongkan saja kemudian klik Login. Selanjutnya akan tampil tampilan sebagai berikut ini.
Silahkan masuk ke menu VLAN dan mengatur konfigurasi pada VLAN Mode dan Default VLAN ID seperti gambar berikut dan klik Apply All untuk menyimpan.
Setelah itu masuk ke menu VLANs dan silahkan buat dua konfigurasi seperti gambar berikut
dengan mengklik tombol Append ini dan klik Apply All untuk menyimpan.
I. CONFIGURASI NTP CLIENT PADA ROUTER R1
Dalam tahap ini yang dilakukan adalah mensetting NTP Client pada mikrotik menggunakan NTP Server yang disesuaikan dengan wilayah dan negara dimana kita berada misal ntp Indonesia sebagai contoh adalah 0.id.pool.ntp.org dan 1.id.pool.ntp.org.
Untuk melakukan konfigurasi ini silahkan masuk kemenu System > NTP Client dan masukan alamat domain NTP sebelumnya, secara otomatis domain tersebut akan di translasikan menjadi IP Address atau IP NTP Server ketikan mengklik Apply kemudian klik OK, sehingga menjadi seperti pada gambar berikut :
Kemudian mensetting Clock melalui menu System > Clock dan konfigurasi waktu berdasarkan tempat kita berada kemudian klik OK sebagai contoh :
J. KONFIGURASI ROUTING OSPF PADA ROUTER R1
Pada Router 2 memasukan semua network Vlan10, Valn20 dan Ether1 pada Routing OSPF dengan network 10.10.10.0/29, 10.10.10.8/29 dan 200.10.10.0/30 semua Network tersebut masukan ke Area Backbone, untuk konfigurasi OSPF silahkan masuk ke menu Routing > OSPF > Network dan klik tombol ( + ) untuk memasukan Networknya seperti pada gambar berikut dan klik OK untuk menyimpan.


K. CONFIGURASI CapsMAN PADA ROUTER INDUK DAN R1
Kali ini akan menconfigurasi CapsMAN pada kedua router “ R.Induk dan R1” dimana Router Induk sebagai CapSMAN Manager dan R1 sebagai Wireless yang akan di control.
Untuk penyelesaiannya terlebih dahulu mengaktifkan CAP Manager pada Router Induk dengan cara masuk ke Router Induk menggunakan winbox kemudian menuju menu CAPsMAN kemudian silahkan klik Manager dan aktifkan dengan mencentang tulisan Enable seperti pada gambar :
Kemudian klik OK untuk menyimpan konfigurasi. Selanjutnya masuk ke Router R1 dengan winbox kemudian setelah itu masuk menuju menu Wireless kemudian klik CAP kemudian atur konfigurasi dan klik OK untuk menyimpan konfigurasinya seperti berikut ini :
Pada bagian Interface adalah Interface Wlan1 yang akan di Control dan Discovery Interface adalah Interface yang terhubung langsung ke router yang memiliki CAPs Manager yaitu Router Induk.
Karena Wlan1 pada Router R1 telah dimasukan kedalam CAPsMAN maka pengaturan Wireless dilakukan langsung pada Router Induk dan bukan pada Router R1 termasuk Pembuatan Hotspot berikutnya.
Selanjutnya Untuk menconfigurasi Wireless tersebut masuk menuju Router Induk menggunakan Winbox dan setelah itu masuk menuju menu CAPsMAN dan perhatikan akan tampil satu Interface CAPs sebagai berikut :
Secara default nama interfacenya adalah cap1 sedangkan pada gambar cap1R1, hal itu dikarenakannama interfacenya telah di ubah. Selanjutnya silahkan klik dua kali pada interface tersebut dan konfigurasi wirelessnya sebagai berikut sebagai contohnya. :
Pada menu Wireless setelah Cap1-R1 dibuka.
Pada menu Channel setelah Cap1-R1 dibuka.
L. KONFIGURASI HOTSPOT INTERFACE CAPsMAN PADA ROUTER INDUK
Sebelum menambahkan konfigurasi Hotspot, sebaiknya terlebih dahulu memasukan IP Address untuk Interface = cap1-R1 pada Router Induk dengan cara masuk kemenu IP > Address dan tambahkan (+) konfigurasi sebagai berikut :
1. Konfigurasi Hotspot
Untuk Konfigurasi Hotspot silahkan Klik menu IP > Hotspot kemudian klik tombol Hotspot Setup.
Kemudian Interface pilih cap1R1 kemudian Next.
Pada Local Address Network sesuai dengan IP Network cap1R1 kemudian Next.
Range Address Pool untuk DHCP-Server dibatasi mulai dari 192.168.20.2 - 192.168.20.100 range
ini bisa disesuaikan dengan kebutuhan kemudian klik Next.
Selanjutnya klik Next dua kali.
Periksa DNS apakah sudah sesuai dengan DNS yang digunakan pada jaringan yang dimiliki dan kemudian Next.
DNS Name di Isi dengan nama domain agar ketika login maka tidak perlu menuliskan alamat IP untuk Login melainkan dapat menggunakan alamat domain sebagai contoh domainya adalah sekolah.sch.id maka domain ini yang digunakan kemudian Next.
Yang terakhir User pertama silahkan memberikan password pada user admin dan disini sebagai contoh passwordnya disamakan dengan usernya kalau sudah klik tombol Next dan kemudian OK.
Selanjutnya masuk ke menu Server Profiles kemudian buka file hsprof1 kemudian masuk ke menu Login dan hilangkan tanda centang pada Cookie dan kemudian klik OK.
2. Membuat User Profile
Sesuai dengan Poin pembahasan sebelumnya yaitu managemen user dan bandwith maka kali ini akan membuat configurasi melalui User Profile pada Hotspot dimana sebagai contoh user profile yang dibuat sebanyak dua yaitu tamu dengan kecepatan download/upload nya adalah 256k/256k, karyawan
download/upload nya adalah 1m/1m.
Cara konfigurasinya silahkan masuk ke menu User Profile pada Hotspot dan tambahkan dua konfigurasi dengan menekan tombol ( + ) seperti pada gambar berikut dan tekan OK untuk menyimpan.
User Profile Tamu User Profile Karyawan
Pada gambar diatas share usernya diberikan 100 untuk tamu dan 100 untuk karyawan yang menunjukan bahwa user tamu nantinya yang menggunakan profile guru dapat digunakan 100 client dan tamu juga sebanyak 100 client. Jika selesai hasilnya seperti pada gambar berikut :
3. Membuat User
Selanjutnya membuat dua user yaitu user= tamu password= tamu dan user= kariawan password= kariawan sesuai dengan profil masing – masing yang telah dibuat.
Untuk membuatnya selanjutnya masuk ke menu User pada Hotspot dan klik tombol ( + ) dan kemudian buat user seperti pada gambar berikut dan untuk menyimpannya klik OK.
User Tamu
User Karyawan
Jika sudah selesai hasilnya sebagai berikut :
M. PENAMBAHAN NETWORK PADA ROUTING OSPF ROUTER INDUK
Selanjutnya menambahkan Network dari Interface Cap1-R1 ke dalam Routing OSPF dengan cara masuk kemenu Routing > OSPF kemudian menuju Network dan tambahkan klik (+) konfigurasinya sebagai berikut :
N. PENGUJIAN
- Pengujian koneksi internet pada setiap router.
- Pengujian DHCP Server dan Relay melalui Client “Apakah bisa mendapatkan IP secara otomatis atau tidak”.
- Menguji koneksi hotspot.
- Menguji user hotspot dan menguji kecepatan bandwith pada setiap user.
- Memeriksa hasil dari Routing OSPF melalui menu IP > Routes pastikan ada kode routing Ado.
- Lakukan Ping dari setiap client ke client lain yang menggunakan jaringan LAN.
- Pengujian Vlan pada switch 2.
Sekian dulu pembahasan pada LAB MIKROTIK 4 ini, semoga bisa bermanfaat untuk kita semua sebagai penerapan dilapangan. Jika terdapat kesalahan atau kekeliruan baik dalam tulisan maupun dalam penerapannya, mohon tinggalkan komentar pada kolom komentar dibawa.
Bagikan
LAB MIKROTIK 4
4/
5
Oleh
Abe077